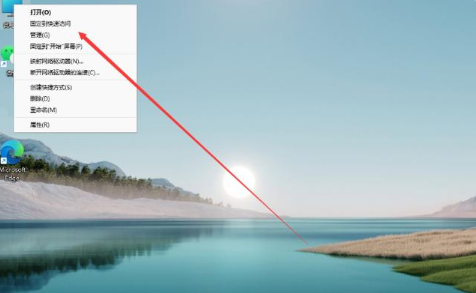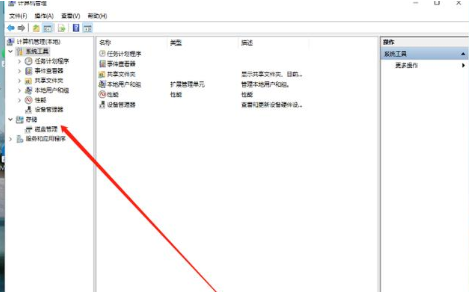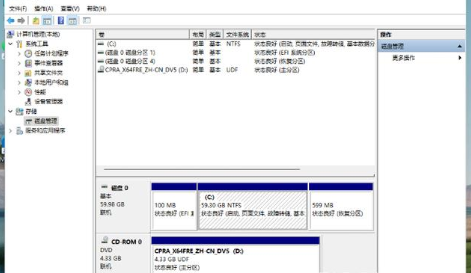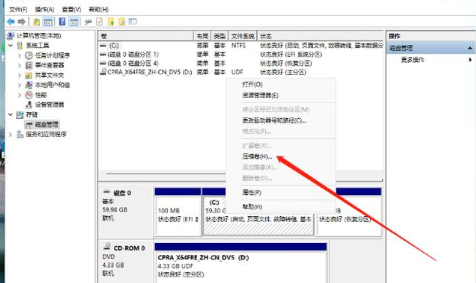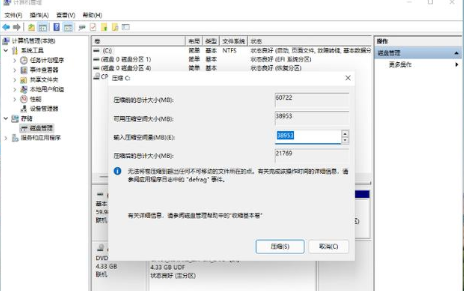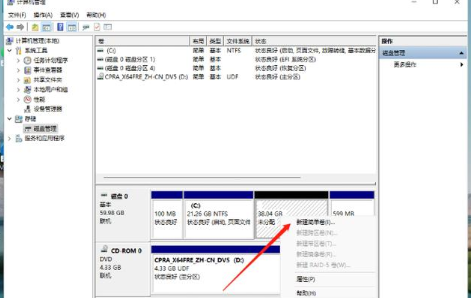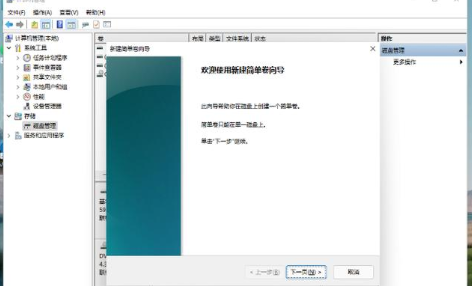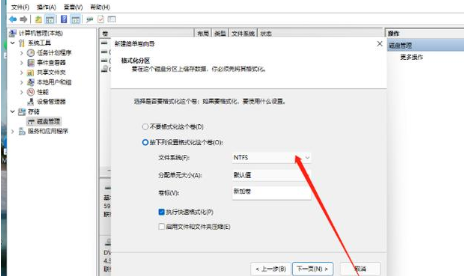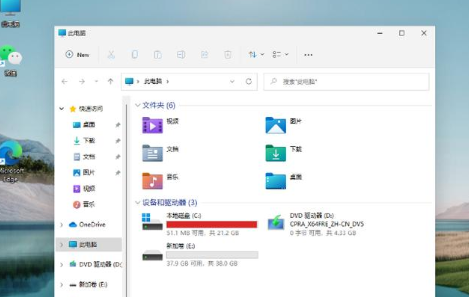华硕笔记本Win11怎么分盘 华硕笔记本Win11硬盘分区教程 |
您所在的位置:网站首页 › 华硕笔记本没有wlan选项 win11 › 华硕笔记本Win11怎么分盘 华硕笔记本Win11硬盘分区教程 |
华硕笔记本Win11怎么分盘 华硕笔记本Win11硬盘分区教程
|
当前位置:系统之家 > 系统教程 > 华硕笔记本Win11怎么分盘
华硕笔记本Win11怎么分盘 华硕笔记本Win11硬盘分区教程
时间:2022-02-10 09:08:32 作者:小敏敏 来源:系统之家 1. 扫描二维码随时看资讯 2. 请使用手机浏览器访问: https://m.xitongzhijia.net/xtjc/20220210/239761.html 手机查看 评论 反馈  网盘下载
Ghost Win11 22000.493 专业版 V2022.02
网盘下载
Ghost Win11 22000.493 专业版 V2022.02
大小:5.21 GB类别:Windows 11系统 华硕笔记本是很多用户在使用的上网本,最近有用户想给自己的华硕电脑安装win11系统,但是不知道如何给硬盘分区,那么华硕笔记本win11如何分盘呢?接下来小编就把华硕win11分盘教程分享给大家,快来一起看看吧。 华硕笔记本win11怎么分盘? 1、首先我们使用鼠标右键点击此电脑,打开【管理】选项。
2、进入页面后,点击存储下方的【磁盘管理】。
3、此时找到需要进行分盘的位置,鼠标右键选择它。
4、在出现的选项中我们点击【压缩卷】。
5、然后输入需要分盘的空间大小,输入完成后点击【压缩】即可。
6、当压缩完成后,磁盘分区里就会出现灰色的未进行分配的分区,鼠标右键点击该分区,在出现的选项当中选择【新建简单卷】。
7、打开新建简单卷向导,我们根据提示进行操作即可。
8、将磁盘格式修改为【NTFS】。
9、最后我们在此电脑页面就可以看到新建的分区啦。
红米笔记本推送Win11系统后如何安装? 下一篇 > 如何免费更新Windows11 小编教你电脑免费更新Windows11 相关教程 Win11无法默认蓝牙耳机输出声音怎么办 Win11最新版本如何下载-最新版Win11系统下载... Windows11屏幕放大缩小的4种调整方法-【一看... Windows11电脑设置全屏模式的方法-【详解】 Win11电脑时区设置中国的怎么设置-【图文】 精简版Win11下载-Win11精简版合集 Win11安装KB5037853更新失败/任务栏闪烁/无响... Win11微软商店提示无法安装此应用程序怎么办 Win11如何在安全中心添加排除项 Win11锁屏界面Windows聚焦不更新图片怎么办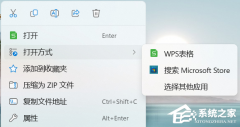
Win11打开方式选择其他应用没反应怎么办?【有效解决】 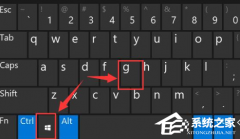
Win11自带屏幕录制怎么打开?Win11打开自带的屏幕录制功能方法 
Win11 23H2和22H2哪个更稳定?选哪个版本好? 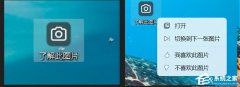
Win11如何关闭了解此图片?Win11关闭了解此图片的方法 发表评论共0条  没有更多评论了
没有更多评论了
评论就这些咯,让大家也知道你的独特见解 立即评论以上留言仅代表用户个人观点,不代表系统之家立场 |
【本文地址】
今日新闻 |
推荐新闻 |